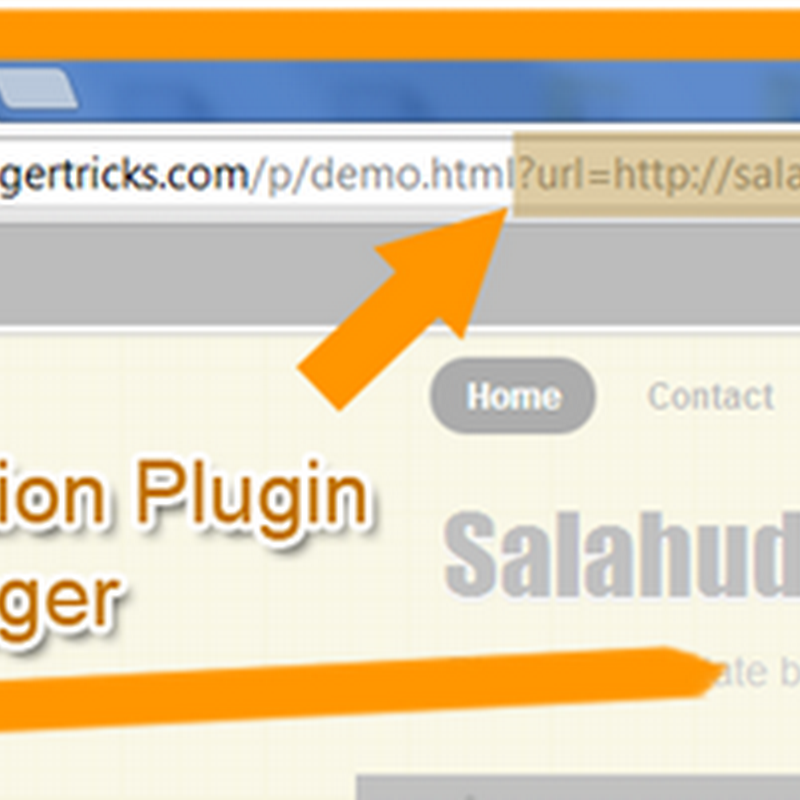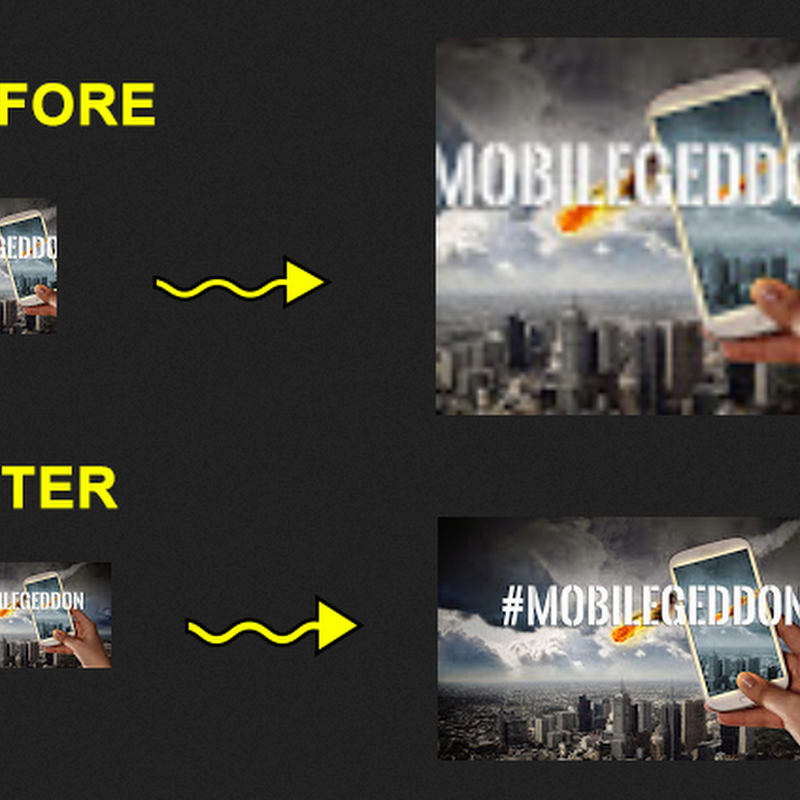UPDATE: Please read a Far easy one step process by clicking this link -> Blogger Domain Settings Simplfied
 After purchasing a domain from a hosting service you need to make some DNS settings in order to associate your new custom domain with your blogger blog. If you have bought the domain from blogger then you don't need to read this post but you have bought the domain from a different hosting company then keep reading.
After purchasing a domain from a hosting service you need to make some DNS settings in order to associate your new custom domain with your blogger blog. If you have bought the domain from blogger then you don't need to read this post but you have bought the domain from a different hosting company then keep reading.DNS stands for Domain Name System. It is the management system that controls domain use. Inside your DNS management page you will find two records entitled as CNAME records and A-Records. We will need to set up a CNAME record only in order to connect your domain to your blog. So lets get to work.
Creating a CNAME Record For Your Custom Domain
Kindly follow these easy steps:
-
Log in to your Hosting Service's Website account -
Go To DNS Management page. You will have to locate this link or tab yourself. Look here and there unless you find the DNS page on your dashboard. -
Click on Enable Advance Settings if you see any such link else proceed -
Now Find the CNAME tab and go there -
Inside your CNAME window where it asks for Name then simply enter "www" and where it asks for Host Name/Alias then enter ghs.google.com -
If you found some data filled then replace it with the data in step#5 -
Save your settings and you are all set!
Creating A-Records
This option will redirect your visitors from a naked domain (mybloggertricks.com) to your full domain (www.MybloggerTricks.com) Most visitors don't type the www before your domain and if you don't create a A-record your visitors will see an error page. So you must create a A-Record.
-
Inside your Hosting Service Dashboard find A-records under DNS -
Inside the A-record page enter your domain name as mybloggertricks.com without the www -
Now list the I.P. addresses given below in the "A" section . Remember that you will have to create a new A-record for each I.P address that means 4 A-records.
216.239.32.21
216.239.34.21
216.239.36.21
216.239.38.21
4. You are finally done!
Now wait for 10-15 minutes till your DNS settings are activated and then jump to the next part of the tutorial.
Setting up Domain on blogger
-
Now log in to your Blogger account and go to Settings > Publishing -
Click the link that says switch to custom domain
3. Now enter your full Domain URL inside the box (like www.mybloggertricks.com)
4. Done! You have successfully redirected your .blogspot.com domain to your custom .com domain. It will take at most 48 hours for all DNS servers to get updated and then you can happily access your blog with your full fresh new branded name. :)
DNS Settings for Godaddy and 1and1
If you have purchased the domain from these services then you can try this direct method.
GoDaddy.com
Log in to your account at www.godaddy.com.
Open the Domains tab and select My Domain Names. You'll be directed to the Domain Manager page.
Click the domain that you'd like to use with your blog.
Click the Total DNS Control And MX Records link at the bottom of the section entitled Total DNS.
Click Add New CNAME Record in the box labelled CNAMES (aliases). If you've already created a CNAME record for your blog's address, click the pencil icon next to the existing CNAME record.
For the Name, enter only the subdomain of the address you want to use for your blog. For example, if you pickedwww.mydomain.comas your address, enterwwwhere.
Enterghs.google.comas the Host Name. Specify a TTL or use the default setting of 1 hour.
Click OK, and then click OK again.
1and1
Log in to your account at https://admin.1and1.com
If it's not already selected, click the Administration tab.
Click Domains. The Domain Overview page appears.
From the New drop-down menu, select Create Subdomain. (If you've already created a subdomain for your blog's address, skip to step six.)
Enter only the subdomain you want to use, and click OK. For example, if you chosewww.mydomain.comfor your blog's address, you should enterwwwhere.
Select the checkbox next to the subdomain that you will be using. (Example:www.mydomain.com)
From the DNS menu, select Edit DNS Settings.
Click the radio button next to CNAME.
Enterghs.google.comnext to Alias.
Click OK.
Please let me know if you needed any further assistance. Would be a pleasure to answer your queries. Stay safe. :>