
Before we start
It's important that you realize, it isn't difficult to add a custom domain into your blogger account. If you are a blogger, it's perfect if you already own your own blog, it shows your passion and love for blogging and provides you with freedom to move from one platform to another, when and if you need. Also from users perspective, it's much easier for them to remember and visit your blog at customized address like myblog.com than myblog.blogspot.com.One of the best things about Blogger is that it does not push you to host your site with blogger. It is entirely your own choice to choose from either of two hosting plans 'hosting on BlogSpot' with address myblog.blogspot.com, or going with a custom domain with address myblog.com.
Some Popular Web Hosting Sites:
If you don't already have purchased yourself a custom domain, these are the places that you should be looking for to get one:- EasyDNS
- 1and1
- GoDaddy.com
- Yahoo! Small Business
- No-IP
- ix web hosting
Well, it's time to start adding a custom domain to your blogger account.
Remember:
Here we are using setup for GoDaddy.com, the most popular domain name provider. For custom domains from other sites, the steps are almost same, so don't vanish.Setting Up Blogger Custom Domain
Step 1. Login to your Blogger account at www.blogger.com.Step 2. Click on your blog and then go to "Settings", choose "Basic".
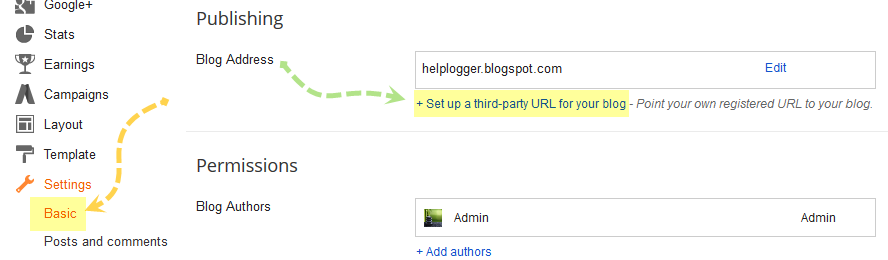
Step 3. Under "Publishing" section, click "+ Setup a 3rd party URL for your blog".
Step 4. Under "Third-party domain settings" next to "http://" type your domain that you just purchased and make sure that you don't forget to add the "www" prefix to the domain name.
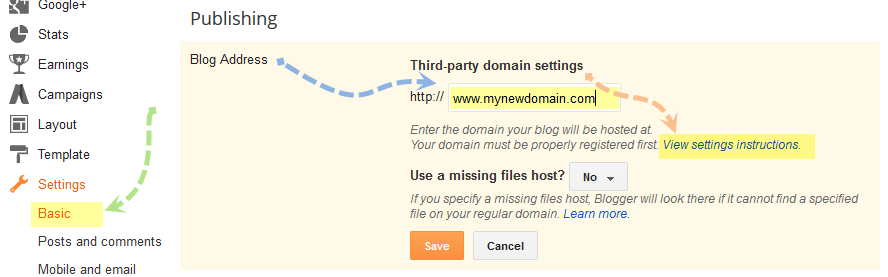
Step 5. Click "View settings instructions" to get the blogger's official instructions. On the Blogger instruction page, choose the "On a top-level domain (www.example.com)" option.
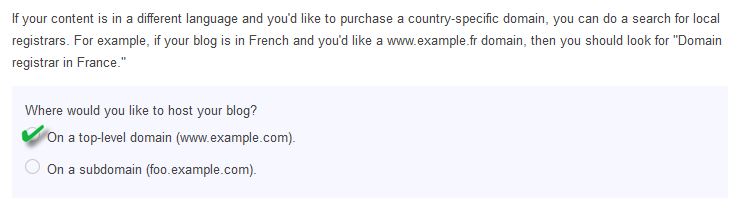
Step 6. Under the point 9 of instructions, 4 IP addresses will be given, copy and save all 4 of them.
Step 7. Go back to your Blogger Settings and press Save. It won't get saved and an error will appear saying 'We have not been able to verify your authority to this domain. Error 32.'
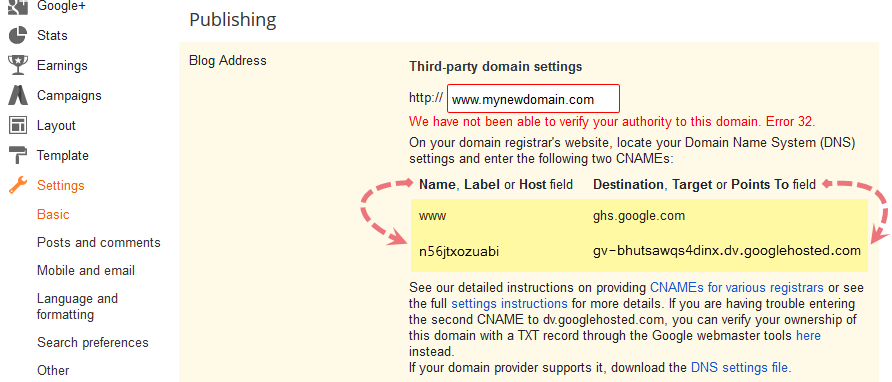
Step 8. Under the error, you will see two fields "Name, Label or Host Field" and "Destination, target, or Points To" field. Copy data of both rows from these fields.
Step 9. Now log in to your GoDaddy.com account and click on "My account" on the upper right corner > select "Manage my Domains".

Step 10. Here you should see your purchased domain name > just click on your domain name.

Step 11. Click on the "DNS Zone File" tab next to Settings and choose "Use Classic DNS Manager".

Step 12. Next, click the "Edit" button to edit your DNS Zone File.
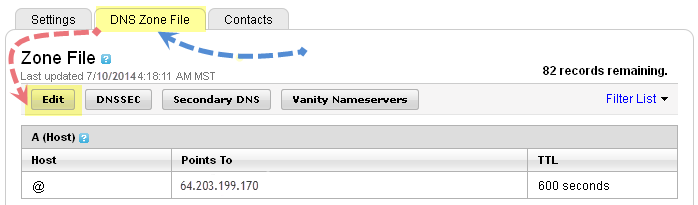
Step 13. Under the "CNAME (Alias)" menu, click "Quick Add" button at the bottom of the screen (see image 1 in the below screnshoot).
Step 14. In the Edit box that now appeared, enter "www" in the first box and "ghs.google.com" in the second.

Step 15. Click "Quick Add" again and enter details from second row of the data we saved in step 8.
Step 16. Under the "A (Host)" menu, again choose Quick Add (see the below image).
Step 17. Host will be @ and the "Points to" value should be the one provided by Google IPs, saved in step 6 above. These are the Google IPs that you should get:
216.239.32.21Step 18. Add all 4 of them one by one and delete old host as you won't need it anymore.
216.239.34.21
216.239.36.21
216.239.38.21
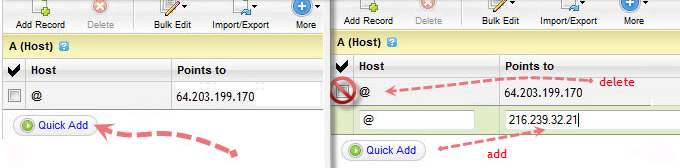
Step 19. At the top of the page, click on the "Save Zone File" button to save your setings.
Step 20. Now go back to Blogger and try to save settings again. The registration process takes 24-48 hours, so don't worry if you get an error again. Come again later to Blogger after 24-48 hours, repeat step 2 to 4, press Save and the error should be gone.
Step 21. After your URL starts working, click on the "Edit" link next to domain name on setting page.
Step 22. Check the "Redirect... to..." checkbox below your site address to ensure that even if the visitors will miss out the www part, they will still be able to reach your site.
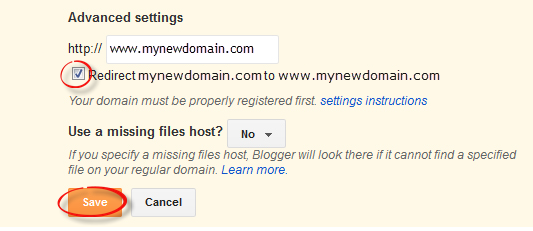
Step 23. And that's it. Enjoy your new URL!
So this was easy, right? Only a handful of steps and we have successfully completed our mission of adding our custom domain in our blogger account. In case you haven't yet, stay patient wait for 2 days and try again. Or repeat steps 1-22, and make sure you don't miss any. Otherwise your new URL is ready and all set to roam around the wonderful world of web.









