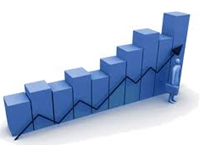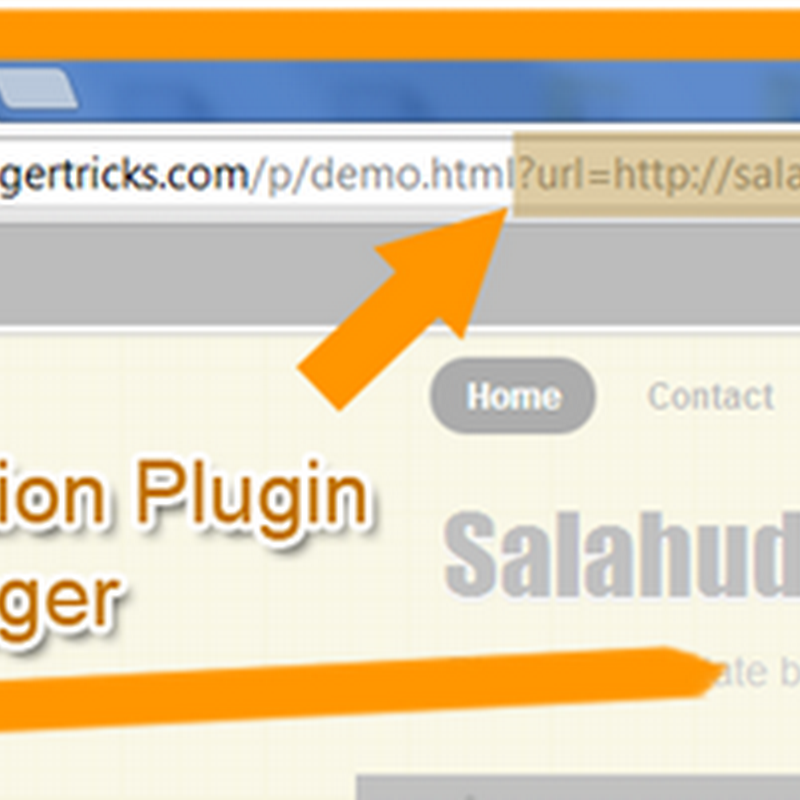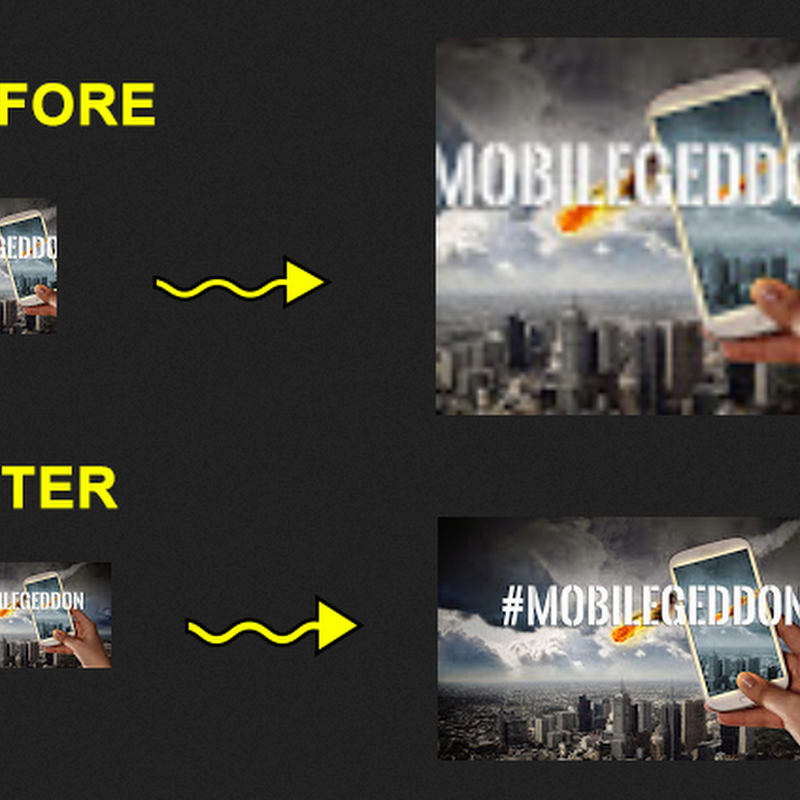<style>
.treeview ul{
margin: 0px;
padding: 0;
}
.treeview li{
background: white url(https://blogger.googleusercontent.com/img/b/R29vZ2xl/AVvXsEjAAWRvZ4JnB2CcfCOptWbu4y7tckSnr4GMnCrcVPMZRsO-Ip2rqKkAWYe6ariaR3v1FYhkPV0Z-sLK_KevFzHmggjINHPQCsDYi69CIlv6XPQVB1RQ_zHLRzucvtqupYcawu_i9ulabmU/s400/list.gif) no-repeat 0px 3px;
list-style-type: none;
padding-left: 32px;
margin-bottom: 3px;
}
.treeview li.submenu{
background: white url(https://blogger.googleusercontent.com/img/b/R29vZ2xl/AVvXsEhUYfb2_j9rbXJj-QXY-GmnQBL_dN0ezfPUfCEFrM-VY3DADJzC-akdd6ZA8ZJ7wVSBH30ETOgd131FiQ2y1awCGKXVnpX4Zpy1JfGOjsPuSH4A9HlIT4fq4T7ZA-2ikCZs-4DPhUnVzv4/s400/closed.gif) no-repeat 0px 3px;
cursor: hand !important;
cursor: pointer !important;
}
.treeview li.submenu ul{
display: none;
}
.treeview .submenu ul li{
cursor: default;
}
</style>
<script type="text/javascript" >
var persisteduls=new Object()
var ddtreemenu=new Object()
ddtreemenu.closefolder="https://blogger.googleusercontent.com/img/b/R29vZ2xl/AVvXsEhUYfb2_j9rbXJj-QXY-GmnQBL_dN0ezfPUfCEFrM-VY3DADJzC-akdd6ZA8ZJ7wVSBH30ETOgd131FiQ2y1awCGKXVnpX4Zpy1JfGOjsPuSH4A9HlIT4fq4T7ZA-2ikCZs-4DPhUnVzv4/s400/closed.gif" //set image path to "closed" folder image
ddtreemenu.openfolder="https://blogger.googleusercontent.com/img/b/R29vZ2xl/AVvXsEihU3J1jRmWX3SxXUdCEtHg_aS7z4KpoEvMd00egKwVuIR7NmXcGBGJhOrUC89JgNY7PSABO0edAstRDsCmyMgAbi1Ef3F4TmaFLacmco-2WKF2J_ofKEM6k7x80DJO43LzqM2pKNh_i-8/s400/open.gif" //set image path to "open" folder image
//////////No need to edit beyond here///////////////////////////
ddtreemenu.createTree=function(treeid, enablepersist, persistdays){
var ultags=document.getElementById(treeid).getElementsByTagName("ul")
if (typeof persisteduls[treeid]=="undefined")
persisteduls[treeid]=(enablepersist==true && ddtreemenu.getCookie(treeid)!="")? ddtreemenu.getCookie(treeid).split(",") : ""
for (var i=0; i<ultags.length; i++)
ddtreemenu.buildSubTree(treeid, ultags[i], i)
if (enablepersist==true){ //if enable persist feature
var durationdays=(typeof persistdays=="undefined")? 1 : parseInt(persistdays)
ddtreemenu.dotask(window, function(){ddtreemenu.rememberstate(treeid, durationdays)}, "unload") //save opened UL indexes on body unload
}
}
ddtreemenu.buildSubTree=function(treeid, ulelement, index){
ulelement.parentNode.className="submenu"
if (typeof persisteduls[treeid]=="object"){ //if cookie exists (persisteduls[treeid] is an array versus "" string)
if (ddtreemenu.searcharray(persisteduls[treeid], index)){
ulelement.setAttribute("rel", "open")
ulelement.style.display="block"
ulelement.parentNode.style.backgroundImage="url("+ddtreemenu.openfolder+")"
}
else
ulelement.setAttribute("rel", "closed")
} //end cookie persist code
else if (ulelement.getAttribute("rel")==null || ulelement.getAttribute("rel")==false) //if no cookie and UL has NO rel attribute explicted added by user
ulelement.setAttribute("rel", "closed")
else if (ulelement.getAttribute("rel")=="open") //else if no cookie and this UL has an explicit rel value of "open"
ddtreemenu.expandSubTree(treeid, ulelement) //expand this UL plus all parent ULs (so the most inner UL is revealed!)
ulelement.parentNode.onclick=function(e){
var submenu=this.getElementsByTagName("ul")[0]
if (submenu.getAttribute("rel")=="closed"){
submenu.style.display="block"
submenu.setAttribute("rel", "open")
ulelement.parentNode.style.backgroundImage="url("+ddtreemenu.openfolder+")"
}
else if (submenu.getAttribute("rel")=="open"){
submenu.style.display="none"
submenu.setAttribute("rel", "closed")
ulelement.parentNode.style.backgroundImage="url("+ddtreemenu.closefolder+")"
}
ddtreemenu.preventpropagate(e)
}
ulelement.onclick=function(e){
ddtreemenu.preventpropagate(e)
}
}
ddtreemenu.expandSubTree=function(treeid, ulelement){ //expand a UL element and any of its parent ULs
var rootnode=document.getElementById(treeid)
var currentnode=ulelement
currentnode.style.display="block"
currentnode.parentNode.style.backgroundImage="url("+ddtreemenu.openfolder+")"
while (currentnode!=rootnode){
if (currentnode.tagName=="UL"){ //if parent node is a UL, expand it too
currentnode.style.display="block"
currentnode.setAttribute("rel", "open") //indicate it's open
currentnode.parentNode.style.backgroundImage="url("+ddtreemenu.openfolder+")"
}
currentnode=currentnode.parentNode
}
}
ddtreemenu.flatten=function(treeid, action){ //expand or contract all UL elements
var ultags=document.getElementById(treeid).getElementsByTagName("ul")
for (var i=0; i<ultags.length; i++){
ultags[i].style.display=(action=="expand")? "block" : "none"
var relvalue=(action=="expand")? "open" : "closed"
ultags[i].setAttribute("rel", relvalue)
ultags[i].parentNode.style.backgroundImage=(action=="expand")? "url("+ddtreemenu.openfolder+")" : "url("+ddtreemenu.closefolder+")"
}
}
ddtreemenu.rememberstate=function(treeid, durationdays){ //store index of opened ULs relative to other ULs in Tree into cookie
var ultags=document.getElementById(treeid).getElementsByTagName("ul")
var openuls=new Array()
for (var i=0; i<ultags.length; i++){
if (ultags[i].getAttribute("rel")=="open")
openuls[openuls.length]=i //save the index of the opened UL (relative to the entire list of ULs) as an array element
}
if (openuls.length==0) //if there are no opened ULs to save/persist
openuls[0]="none open" //set array value to string to simply indicate all ULs should persist with state being closed
ddtreemenu.setCookie(treeid, openuls.join(","), durationdays) //populate cookie with value treeid=1,2,3 etc (where 1,2... are the indexes of the opened ULs)
}
////A few utility functions below//////////////////////
ddtreemenu.getCookie=function(Name){ //get cookie value
var re=new RegExp(Name+"=[^;]+", "i"); //construct RE to search for target name/value pair
if (document.cookie.match(re)) //if cookie found
return document.cookie.match(re)[0].split("=")[1] //return its value
return ""
}
ddtreemenu.setCookie=function(name, value, days){ //set cookei value
var expireDate = new Date()
//set "expstring" to either future or past date, to set or delete cookie, respectively
var expstring=expireDate.setDate(expireDate.getDate()+parseInt(days))
document.cookie = name+"="+value+"; expires="+expireDate.toGMTString()+"; path=/";
}
ddtreemenu.searcharray=function(thearray, value){ //searches an array for the entered value. If found, delete value from array
var isfound=false
for (var i=0; i<thearray.length; i++){
if (thearray[i]==value){
isfound=true
thearray.shift() //delete this element from array for efficiency sake
break
}
}
return isfound
}
ddtreemenu.preventpropagate=function(e){ //prevent action from bubbling upwards
if (typeof e!="undefined")
e.stopPropagation()
else
event.cancelBubble=true
}
ddtreemenu.dotask=function(target, functionref, tasktype){ //assign a function to execute to an event handler (ie: onunload)
var tasktype=(window.addEventListener)? tasktype : "on"+tasktype
if (target.addEventListener)
target.addEventListener(tasktype, functionref, false)
else if (target.attachEvent)
target.attachEvent(tasktype, functionref)
}
</script>
<a href="javascript:ddtreemenu.flatten('treemenu1', 'expand')">Expand +</a> | <a href="javascript:ddtreemenu.flatten('treemenu1', 'contact')">- Contract</a>
<p></p>
<ul id="treemenu1" class="treeview">
<li><a href="#">Item 1</a></li>
<li><a href="#">Item 2</a></li>
<li>Folder 1
<ul>
<li><a href="#">Sub Item 1.1</a></li>
<li><a href="#">Sub Item 1.2</a></li>
</ul>
</li>
<li><a href="#">Item 3</a></li>
<li>Folder 2
<ul>
<li><a href="#">Sub Item 2.1</a></li>
<li>Folder 2.1
<ul>
<li><a href="#">Sub Item 2.1.1</a></li>
<li><a href="#">Sub Item 2.1.2</a></li>
</ul>
</li>
</ul>
</li>
<li><a href="#">Item 4</a></li>
</ul>
<script type="text/javascript">
//ddtreemenu.createTree(treeid, enablepersist, opt_persist_in_days (default is 1))
ddtreemenu.createTree("treemenu1", true)
ddtreemenu.createTree("treemenu2", false)
</script>
Just remember that a link line starts with <li> and ends with </li> tag.
Visit your blog and see a drop down Tree Menu handing on your sidebar. If you faced any difficulty or if you want any help in creating more menus and sub menus then please do not hesitate to leave your comment. I hope this proves helpful for most of you. Peace out buddies! :)
![]()
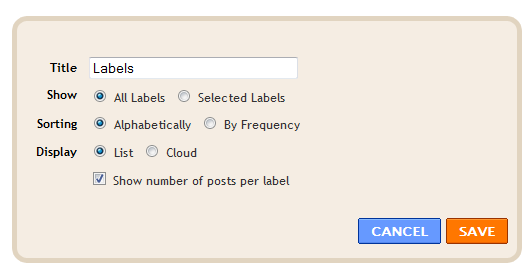








 Blogger just
Blogger just  Discussing this topic has now become really important since I have observed people confusing labels with keywords spam. Blogger blogs or Wordpress blogs, no matter which platform you may be using, provides you with an option of tagging your posts that you publish. Tag, Label or Category they all mean the same and their purpose is to provide easy navigation to a blog reader. You may be writing several posts per week and if you don't organize them by putting them in relevant categories then you are turning your blog into an unorganized site and this makes the job for your readers more difficult to navigate from one page to another and this badly effects your PageViews. Lets first discuss a general layman definition for this Label term.
Discussing this topic has now become really important since I have observed people confusing labels with keywords spam. Blogger blogs or Wordpress blogs, no matter which platform you may be using, provides you with an option of tagging your posts that you publish. Tag, Label or Category they all mean the same and their purpose is to provide easy navigation to a blog reader. You may be writing several posts per week and if you don't organize them by putting them in relevant categories then you are turning your blog into an unorganized site and this makes the job for your readers more difficult to navigate from one page to another and this badly effects your PageViews. Lets first discuss a general layman definition for this Label term.
 Whether you like flowers, Christmas, EID, Greenery or Dark and light backgrounds then thankfully now you give any color and look to your blogger comment forms. The code that we previously released can be used to give any
Whether you like flowers, Christmas, EID, Greenery or Dark and light backgrounds then thankfully now you give any color and look to your blogger comment forms. The code that we previously released can be used to give any 
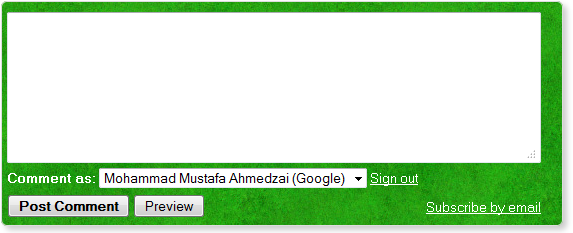

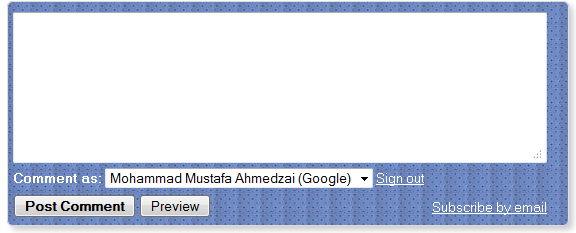






 Adding social media links to
Adding social media links to 
 I will be publishing several pattern themes for
I will be publishing several pattern themes for 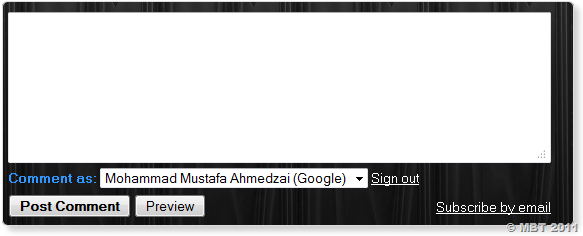
 This is just a short but extremely useful trick for all those who wish to change the position of their Post body and
This is just a short but extremely useful trick for all those who wish to change the position of their Post body and  To answer this question first and foremost ask yourselves why should an advertiser choose your blog? why Should he spend money by advertising his product on your site? What benefits or to be more precise what value does your blog provides to the sponsor? How can you guarantee that his product wont get neglected if he chooses to buy an Ad Spot on your blog? Too many questions but a simple logical answer to all of them and that is provide him with Quality. Read on to understand this logic.
To answer this question first and foremost ask yourselves why should an advertiser choose your blog? why Should he spend money by advertising his product on your site? What benefits or to be more precise what value does your blog provides to the sponsor? How can you guarantee that his product wont get neglected if he chooses to buy an Ad Spot on your blog? Too many questions but a simple logical answer to all of them and that is provide him with Quality. Read on to understand this logic.  Alexa is an algorithm which is based on the use of Alexa toolbar. This toolbar provides hottest news headlines around the globe and provides you with easy shortcuts to important websites and social networks and resources. That's why it is so popular. Bloggers and journalists often get topic ideas from the news headlines popping in their Alexa bar. This Toolbar is different from any other toolbar. It also tracks which websites are you viewing and how much time are you spending browsing different sites and blogs. If you have Alexa toolbar installed and you are reading my blog then indirectly you are benefiting me by telling Alexa team "Hey I like MBT Please rank it higher!" and when more and more people visit my blog provided that they have Alexa toolbar installed, I rank higher and higher. As simple as that.
Alexa is an algorithm which is based on the use of Alexa toolbar. This toolbar provides hottest news headlines around the globe and provides you with easy shortcuts to important websites and social networks and resources. That's why it is so popular. Bloggers and journalists often get topic ideas from the news headlines popping in their Alexa bar. This Toolbar is different from any other toolbar. It also tracks which websites are you viewing and how much time are you spending browsing different sites and blogs. If you have Alexa toolbar installed and you are reading my blog then indirectly you are benefiting me by telling Alexa team "Hey I like MBT Please rank it higher!" and when more and more people visit my blog provided that they have Alexa toolbar installed, I rank higher and higher. As simple as that.