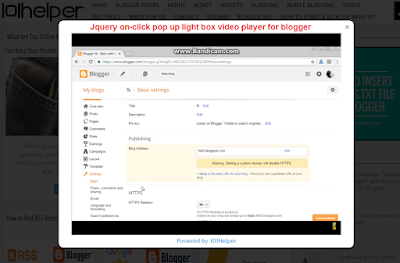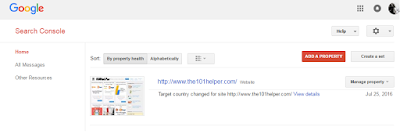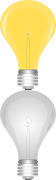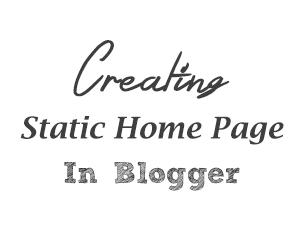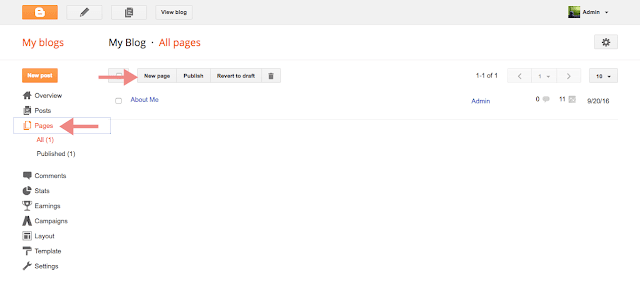Showing videos in a pop up light box like blogger lightbox images is really cool and it boosts video views too so I decided to share this cool stuff with you. In this post I am going to show you how to add pop up light box video player in blogger but before that I want to tell u that its a different player so can't just get embed code of your video and paste it and start showing pop up.
This player works in a different way so first you need to add code of this player in your blog and after that you need to add ID of a Youtube video. Remember that it can't play other videos like Dailymotion. Only vimeo and YouTube videos can be played with this player.
And to play a video you need to add its id first whether you want to play a Youtube video or Vimeo video, in both cases you need its id.
So in this post I will show you how to add pop up light box YouTube or vimeo video player and how to get id of a Youtube or vimeo video.
Features Of Pop Up Video Player:
1. Its free of cost.
2. Doesn't slowdown your blog, no render blocking scripts.
3. Easy to install.
4. Can play both YouTube or Vimeo videos.
5. Stylish and responsive design.
How To Add Pop Up Light Box Video Player In Blogger ?
Step 1: Go to blogger and login to your account.
Step 2: Open Layout of your blog.
Step 3: Click on Add a gadget and choose HTML/JAVASCRIPT.
Step 4: Copy code given below and paste it in to HTML/JAVASCRIPT window.
For YouTube Videos:
For Vimeo Videos:
<link rel="stylesheet" type="text/css" href="https://rawgit.com/fahimraza/FK/master/vplayer.css" />
<div id="jquery-script-menu">
<a rel="nofollow" href="Javascript:" class="link-lightbox" data-videoid="YOUR VIDEO ID" data-videosite="youtube"><img src="https://i.ytimg.com/vi/0mFXo88pyaU/hqdefault.jpg"/></a><br />
<script type="text/javascript" src="http://ajax.googleapis.com/ajax/libs/jquery/1.11.1/jquery.min.js"></script>
<script type="text/javascript" src="https://rawgit.com/fahimraza/FK/master/vplayer.js"></script></div>
<div id="jquery-script-menu">
<a rel="nofollow" href="Javascript:" class="link-lightbox" data-videoid="YOUR VIDEO ID" data-videosite="youtube"><img src="https://i.ytimg.com/vi/0mFXo88pyaU/hqdefault.jpg"/></a><br />
<script type="text/javascript" src="http://ajax.googleapis.com/ajax/libs/jquery/1.11.1/jquery.min.js"></script>
<script type="text/javascript" src="https://rawgit.com/fahimraza/FK/master/vplayer.js"></script></div>
For Vimeo Videos:
<link rel="stylesheet" type="text/css" href="https://rawgit.com/fahimraza/FK/master/vplayer.css" />
<div id="jquery-script-menu">
<a rel="nofollow" href="Javascript:" class="link-lightbox" data-videoid="YOUR VIDEO ID" data-videosite="vimeo"><img src="https://i.ytimg.com/vi/0mFXo88pyaU/hqdefault.jpg"/></a><br />
<script type="text/javascript" src="http://ajax.googleapis.com/ajax/libs/jquery/1.11.1/jquery.min.js"></script>
<script type="text/javascript" src="https://rawgit.com/fahimraza/FK/master/vplayer.js"></script></div>
<div id="jquery-script-menu">
<a rel="nofollow" href="Javascript:" class="link-lightbox" data-videoid="YOUR VIDEO ID" data-videosite="vimeo"><img src="https://i.ytimg.com/vi/0mFXo88pyaU/hqdefault.jpg"/></a><br />
<script type="text/javascript" src="http://ajax.googleapis.com/ajax/libs/jquery/1.11.1/jquery.min.js"></script>
<script type="text/javascript" src="https://rawgit.com/fahimraza/FK/master/vplayer.js"></script></div>
Step 5: Replace "YOUR VIDEO ID" with ID of video which you want to play in pop up.
How To Get ID Of A Youtube Video ?
Open a YouTube video and get the final elements from its URL like below is the URL of a video and the highlighted part of the link after "v=" is its ID
https://www.youtube.com/watch?v=0mFXo88pyaU
0mFXo88pyaU is the ID of this video.
How To Get ID Of A Vimeo Video ?
Similar to YouTube video ID, Vimeo also have video ID in its URL, Like this:
https://vimeo.com/188471047
188471047 is ID of this video.
Step 6: Save your gadget and you are done.
How To Customize Video Player ?
You can show your video's thumbnail which when clicked will show the pop up or you can show some text like "watch this amazing video" both of these will play role of a trigger.
To add your video's thumbnail replace https://i.ytimg.com/vi/0mFXo88pyaU/hqdefault.jpg with your video's thumbnail link.
To show text Replace this piece of code with your text:
<img src="https://i.ytimg.com/vi/0mFXo88pyaU/hqdefault.jpg"/>
Replace YOUR VIDEO ID with your video ID.
I hope you loved this post, if not and you want to give any suggestion, feel free to contact us or leave a comment below. Your feedback is really valuable!
Thanks for visiting 101Helper. ♡ Happy Blogging!
Search Keywords: Jquery on-click pop up light box video player for blogger, Popup video player, pop up youtube video player, pop up vimeo video player, how to create a video player with jquery, jQuery YouTube Popup Player Plugin
How To Customize Video Player ?
You can show your video's thumbnail which when clicked will show the pop up or you can show some text like "watch this amazing video" both of these will play role of a trigger.
To add your video's thumbnail replace https://i.ytimg.com/vi/0mFXo88pyaU/hqdefault.jpg with your video's thumbnail link.
To show text Replace this piece of code with your text:
<img src="https://i.ytimg.com/vi/0mFXo88pyaU/hqdefault.jpg"/>
Replace YOUR VIDEO ID with your video ID.
I hope you loved this post, if not and you want to give any suggestion, feel free to contact us or leave a comment below. Your feedback is really valuable!
Thanks for visiting 101Helper. ♡ Happy Blogging!
Search Keywords: Jquery on-click pop up light box video player for blogger, Popup video player, pop up youtube video player, pop up vimeo video player, how to create a video player with jquery, jQuery YouTube Popup Player Plugin