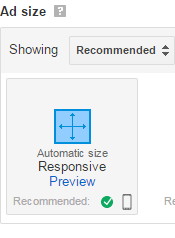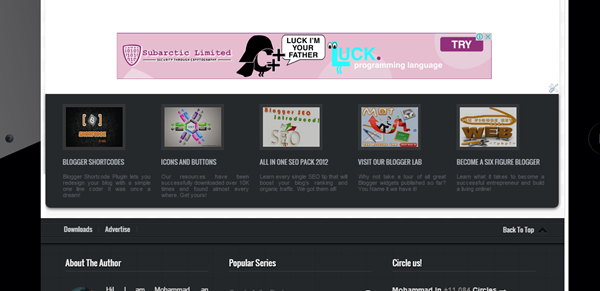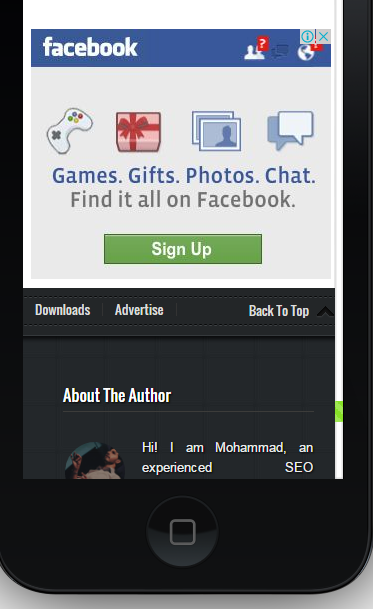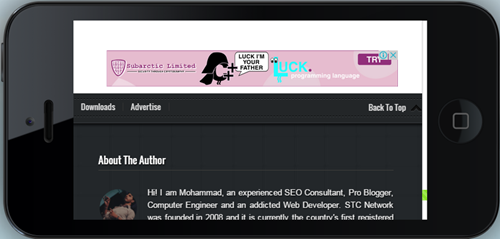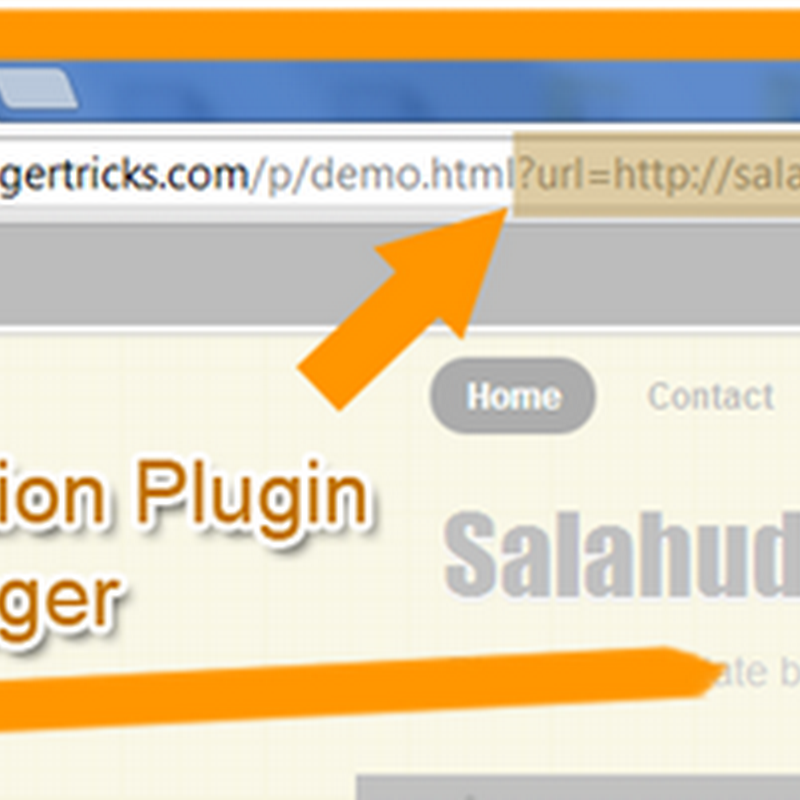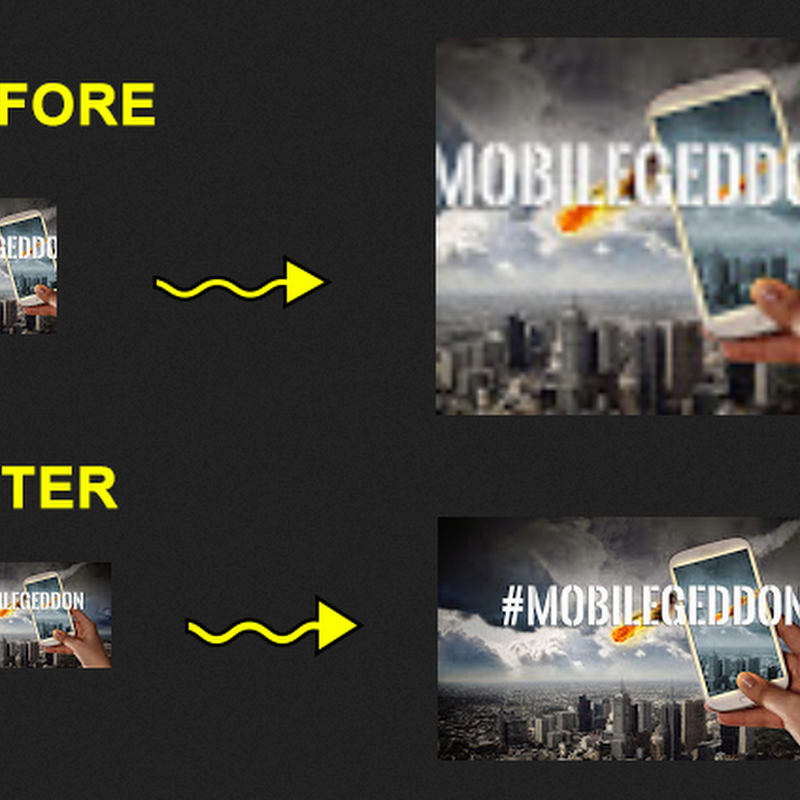- Keyword placement matters more than usage frequency. That is, using keywords in the title tag and header has more weight than using them five times in the content.
- Using synonyms is more than acceptable. Now that Google is more sophisticated in interpreting data of a website, keyword specificity is fading. So even if different key phrases are used, as long as they have similar context, Google can place them in the exact same category, theoretically.
- Semantic search is making a huge difference on user searches. In the past, Google dissects search queries by words. A search query about "running shoes Utah", for example, would return anything that may be related with running, shoes and even events in Utah. But with search semantics, Google interprets the meaning of the whole search query rather than just the individual words.
What does Keyword Difficulty Analysis mean?
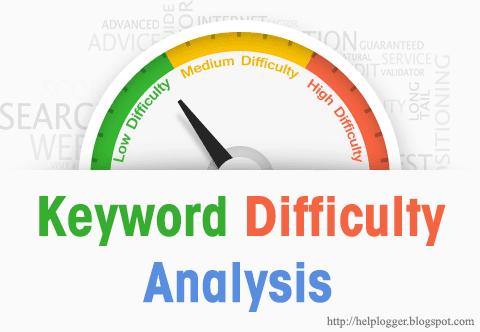
Keyword difficulty is defined as a factor that helps determine how easy or difficult it is for a website to rank based on a particular keyword. So it's no longer about short-tail or long-tail, and high or low, because other factors now come into play, such as the following:
- The number of pages currently ranking for a specific keyword
- The number of pages bidding on a keyword in paid search campaigns
- The volume and cost per click of a keyword for a particular month
- Your competition or the number of indexed pages for a particular query
- The authority or ranking strength of a website based on the quantity and quality of incoming links
- The relevance of well-ranking websites in terms of how they match certain search queries with consideration to factors, such as on-page ranking and off-page signals.
A search query on "Pebble Time review" would return the following results:
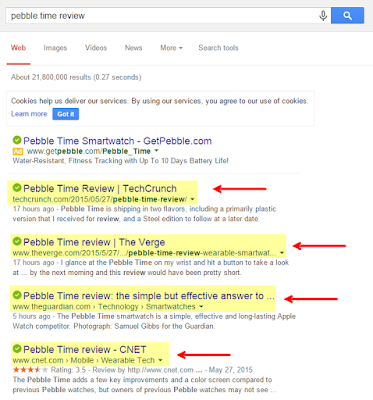
All of these make up the top 10 strong results, which is clearly hard to outrank by less authoritative websites.
But if you use long-tail keywords, there is a possibility that the results will include forums, non-relevant sites, YouTube videos, Yahoo Answers and other websites that will be easier to outrank or those that make up weak results. So, what you want is a keyword that will return weak search results.
But because there are no hard-and-fast rules in difficulty analysis, you need to use tools at your disposal. A keyword difficulty tool can come in many shapes and sizes, so to speak. It's not just a specific type of software, but a set of procedures that lets you identify keyword difficulty.
Perform difficulty analysis based on several principles
Competing Pages
Find out who your competitions are for a particular keyword or phrase. Simply type in the search terms you want to use on a search engine and check out the results. As a blog or a business, your competitors are other blogs or companies that are providing the same products or services, and using the same set of keywords. The top ten is your strongest competition.You can further narrow down your search by looking into the number of pages being indexed that use the same search terms on the title. To do this, use one of Google's advanced search operator "allintitle", which will display websites where the keywords appear in the title.
Now that you know your competitors, it is important that you don’t make any decisions based solely on the data that you collected. Just use them as an indicator, since there are plenty of other elements that will keep you off the first page.
Top 10 Search Results
If you want to determine the metrics involved in keyword difficulty, determine the top ranking sites related to the terms you intend to use. Getting results is easy. It is making the searches non-personalized that is challenging, although not impossible. You just need to use the right tools to de-personalize your search and get the results that matter more. Using Chrome browser in incognito mode is one good example. What this does is to remove results returned based on search data and preferences, such as ads, news, images and YouTube videos.Number of Links
Top-ranking pages are likely to have a significant number of external and domains pointing links based on certain key terms. If you use the same keywords, you would definitely have a hard time ranking. But if there is a top-ranking website with just a few direct links, you have a door of opportunity. Using Open Site Explorer or Majestic SEO, you can acquire a number of linking domains a website has. But know that a site with few high quality links can have the same authority as one with plenty of low quality links, which is why further analysis is necessary.Off-Page Optimization
How strong a competitor website's off-page optimization is reflected on the number, authority and type of links it has, including the backlinks. Keyword difficulty analysis will look into page authority, domain authority, keyword in anchor text and the diversity of unique linking root domain.On-Page Optimization
Now that you know who your competitors are, find out how well optimized they are. Think like a search engine and look for different signals that will help your keywords rank easily and effectively.- Keyword in title tag
- Length of the title tag
- Keyword in H1
- Keyword in image alt text
- Keyword in domain or URL
- Keyword representation in anchor text or external links
- Content quality
- Optimization level (over optimized or not)
- Use of questionable SEO practices
- Internal linking architecture of a website
Perform difficult analysis using Google search operators
Google can be your best friend in difficulty analysis, and not just in knowing your competitions or the keywords they use. To maximize Google, however, you must use three of its special operators.As already mentioned, allintitle returns results that contain your search terms on the title. allinurl, on the other hand display results with the keyword included in the URLs, and allintext returns search results with the keyword appearing within the content.
How do you use them to your advantage? Using the keywords "nike running shoes", for example, run a keyword difficulty analysis in Chrome. Don't forget to search in incognito mode to keep results organic and non-personalized. Take note of the total results and those that returned using Google's advanced search tools. The data you collect will look similar to the one below:
Keyword: nike running shoes
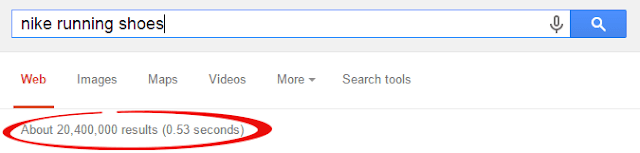
Results with allintext: nike running shoes
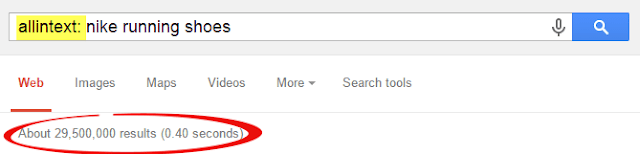
Results with allinurl: nike running shoes

Results with allintitle: nike running shoes

What do the figures tell you?
- If the total results are equal or close to 1,000,000, you have higher chances of ranking on the first page.
- If the results with allintext are just 50% more than the total results, keyword difficulty is very high.
- If the results with allinurl and results with allintitle is less or close to 1,000, the chances of ranking on the first page is high provided that certain criteria are met:
- 2000+ words in-depth blog post
- Proper image optimization
- High Flesch Reading Score
- Quick Load Spee
- Good Social Shares
- Efficient Inter Linking
- Several high DA, PA Backlinks
- Perform difficulty analysis using specialized checker
Perform keyword difficulty analysis using difficulty tools
Keyword InspectorThis is a free tool that you can use to analyze how difficult it is to rank a specific keyword. Every search term is ranked as Very Easy, Easy, Moderate, Difficult and Very Difficult.

To start using it, you must first create an account. Once that is done, you can then run an analysis by typing in the keyword on the input box, choosing a country and then hit "Submit". You will get a tabulated result, with the keyword difficulty analysis indicated at the last column. It is highly recommended that you use search terms that is ranked moderate or less difficult.
Take note, however, that search results may vary from one country to the next. So don't make decisions based on them alone. Instead, combine it with other keyword difficulty tool.
MOZ Keyword difficulty tool
This tool is more comprehensive and comes with other useful features, making it an ideal choice. It may not be free, but it does give good value for your money. You can run 20 reports at one time, and a standard subscription has a daily limit of 400 reports.
To run a difficulty analysis, simply type in one or more keywords on the input box. You can separate the terms using a comma, tab or by typing it on a new line. Choose a search engine (Google, Bing, etc.) and country, and then hit "Check Difficulty" button. You will then get a report with the difficulty score and ranking factor indicated. The score is between 1% and 100%, with 1% as being easy and 100% as being very competitive.
What is great about this difficulty analysis tool is that you have the option to export the report as CSV, in case you want to run you own analysis. There is also a "Compare" button that will give you an idea which keyword has the lowest difficult score, yet has the most search volume - an excellent combination. Simply check on the keywords you want to compare, two or more at a time, and then hit Compare.
Take note that the data of search volume will always be for Bing even if you choose Google as your search engine. Don't worry though, since this would not affect the results in any way.
SEMrush
Originally a professional SEO tool designed for digital marketers, SEMrush has recently introduced a tool for keyword difficulty analysis where you can bulk check ranking of multiple keywords. It is not free, but you do get a 14-day free trial period. Look for the keyword difficulty analyzer under Tools, type in your keywords and then search for their difficulty score. You can put in a maximum of 100 search terms per line.
The great thing about this tool is that you get more in one go. That is, you not only learn about Keyword difficulty, but also Keyword Research, Competitors Analysis, and even Backlink Opportunities.
There are just a few examples of keyword difficulty tools that you can use. Among the three options, SEMrush is considered the simplest to use and is highly recommended for affiliate marketers and bloggers.
Keyword difficulty analysis can be done for app store optimization as well. Check out the result count to determine the number of apps targeting a particular keyword. Simply type in the search terms on the app store and both Apple and Google will show which apps use certain keywords. Another factor is volatility that provides a good indicator of how difficult it is to rank for a particular search term. Because finding volatility manually is hard, look for tools that you can use.
Once you have a list of keywords, sort and filter them out into different categories, such as immediate and short-term keyword targets, medium-term keyword targets that need to be groomed and grown, and long-term keyword targets that can be obtained through sustained effort.
Keyword difficulty analysis may seem like a new concept, but it is the new way of ranking in search engine results, which is why it is worth implementing in your SEO campaign.

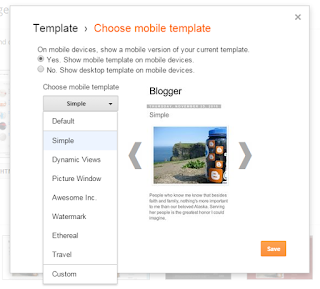


 An HTML Table is the most important part of a webpage design that helps you organize content in rows and columns. If you have large HTML Tables then they can barely fit in small Mobile screens and if you try to squeeze it up, the tables either crash or becomes unreadable. Today we will help you create dynamic and Fancy Mobile Responsive HTML Tables using Shortcodes that are naturally fluid and responsive by nature. Instead of squeezing the Table we will let your mobile readers to horizontally scroll Table data using their Thumbs. Responsive Tables are touch sensitive and they can be scrolled to left or right, thus making your content both viewable and readable. All these thanks to Blogger Shortcode Plugin that helps you create amazing design tools with a simple one line code!
An HTML Table is the most important part of a webpage design that helps you organize content in rows and columns. If you have large HTML Tables then they can barely fit in small Mobile screens and if you try to squeeze it up, the tables either crash or becomes unreadable. Today we will help you create dynamic and Fancy Mobile Responsive HTML Tables using Shortcodes that are naturally fluid and responsive by nature. Instead of squeezing the Table we will let your mobile readers to horizontally scroll Table data using their Thumbs. Responsive Tables are touch sensitive and they can be scrolled to left or right, thus making your content both viewable and readable. All these thanks to Blogger Shortcode Plugin that helps you create amazing design tools with a simple one line code!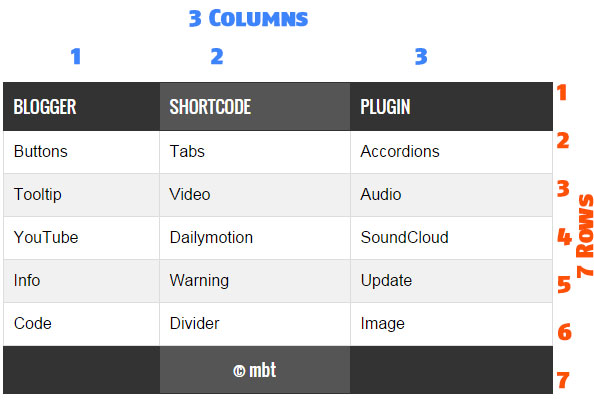

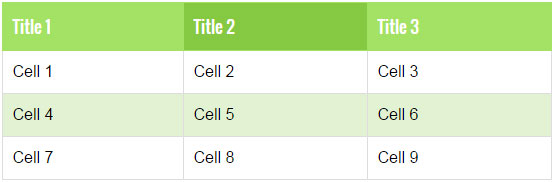
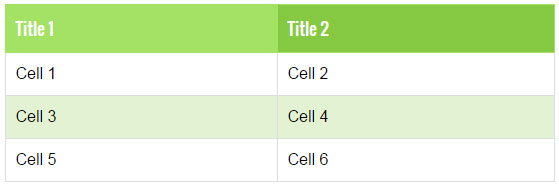
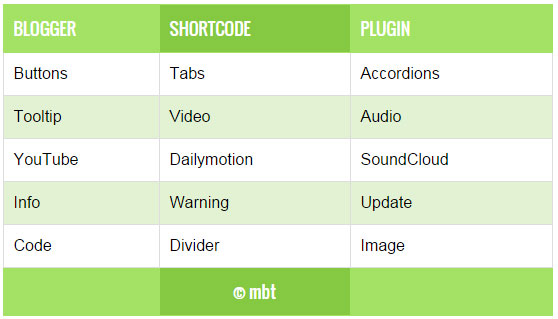
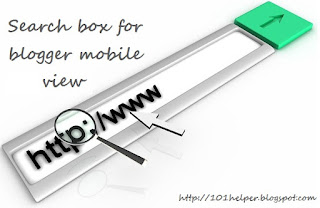

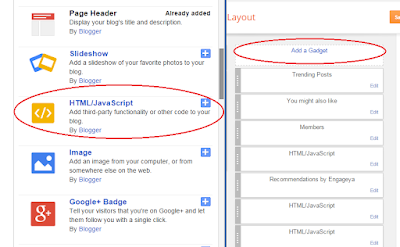
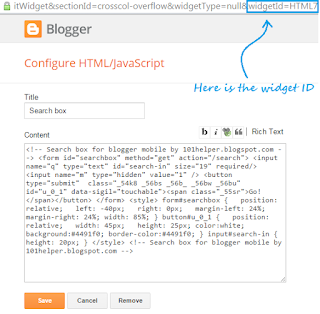

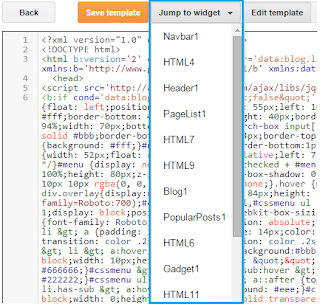


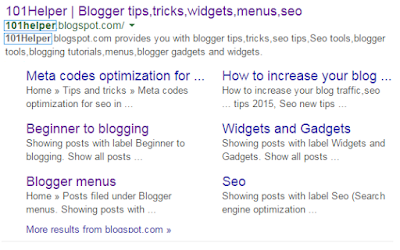
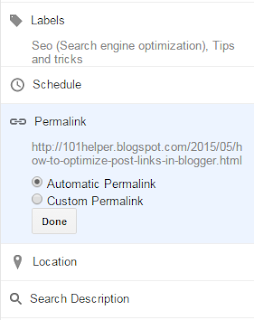

 AdSense new policy allows publishers to only hide Responsive Ads using CSS media queries. You can choose to control the display of your Ad visibility on different mobile devices. You can now choose when to show or hide an ad unit. All these is now possible thanks to the Responsive Ad units. We recently shared a tutorial on how to create responsive ad spots and how to stop AdSense from serving blank space on Responsive ad units by fixing the blank space error. Today we will take a step ahead and share the trick of hiding AdSense Ads on any screen size you want using simply CSS "Display:none" property. Note that Google only allows you to hide the content using the CSS property of display and it does not yet allow using "visibility:hidden" property so we will only follow techniques which goes in accordance with AdSense Program policies. Sites which are hiding the AD code using "visibility hidden" are surely not following recommended methods and pose a serious thread to your accounts so always follow authentic methods to manage your monetization strategies.
AdSense new policy allows publishers to only hide Responsive Ads using CSS media queries. You can choose to control the display of your Ad visibility on different mobile devices. You can now choose when to show or hide an ad unit. All these is now possible thanks to the Responsive Ad units. We recently shared a tutorial on how to create responsive ad spots and how to stop AdSense from serving blank space on Responsive ad units by fixing the blank space error. Today we will take a step ahead and share the trick of hiding AdSense Ads on any screen size you want using simply CSS "Display:none" property. Note that Google only allows you to hide the content using the CSS property of display and it does not yet allow using "visibility:hidden" property so we will only follow techniques which goes in accordance with AdSense Program policies. Sites which are hiding the AD code using "visibility hidden" are surely not following recommended methods and pose a serious thread to your accounts so always follow authentic methods to manage your monetization strategies. 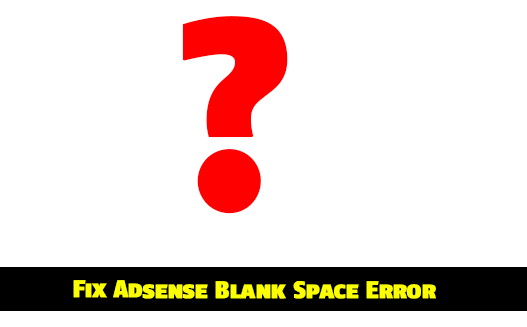 It is almost a year since Google introduced Responsive Ad units for Mobile friendly weblogs and sites. Previously the Ads were synchronous which had a fixed ad size and were slow too in loading but now all responsive Ad units are asynchronous in nature which means they will render and load seamlessly without effecting other elements from loading on your web page, this immensely reduces your blog load time. One of the problems linked with Responsive Ad units is that most bloggers found it difficult displaying the async code on their blogspot blogs. For many users the responsive Ad unit shows a blank space or gives an error on browser console.
It is almost a year since Google introduced Responsive Ad units for Mobile friendly weblogs and sites. Previously the Ads were synchronous which had a fixed ad size and were slow too in loading but now all responsive Ad units are asynchronous in nature which means they will render and load seamlessly without effecting other elements from loading on your web page, this immensely reduces your blog load time. One of the problems linked with Responsive Ad units is that most bloggers found it difficult displaying the async code on their blogspot blogs. For many users the responsive Ad unit shows a blank space or gives an error on browser console.