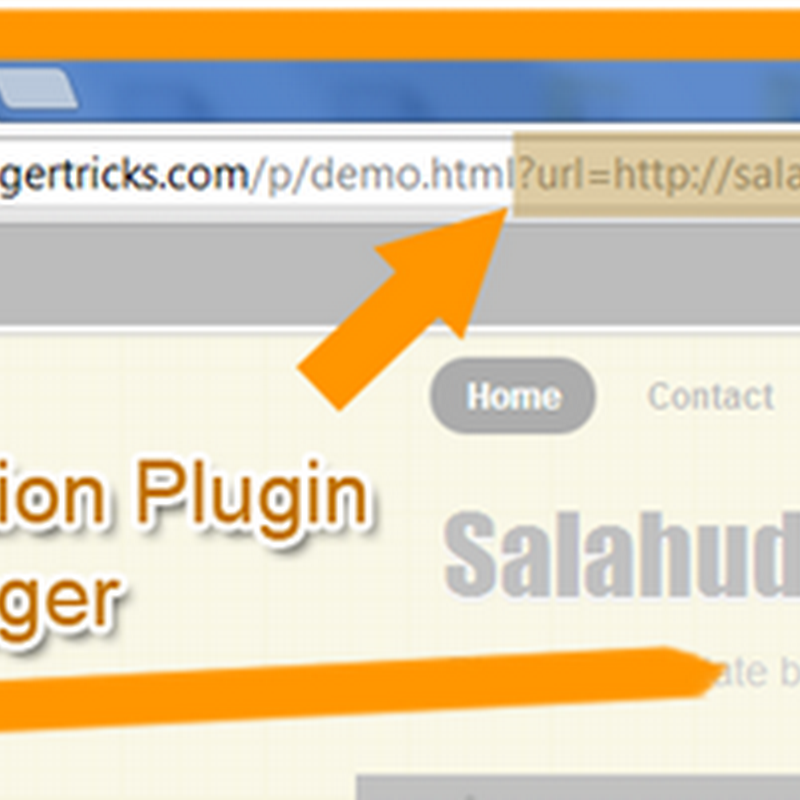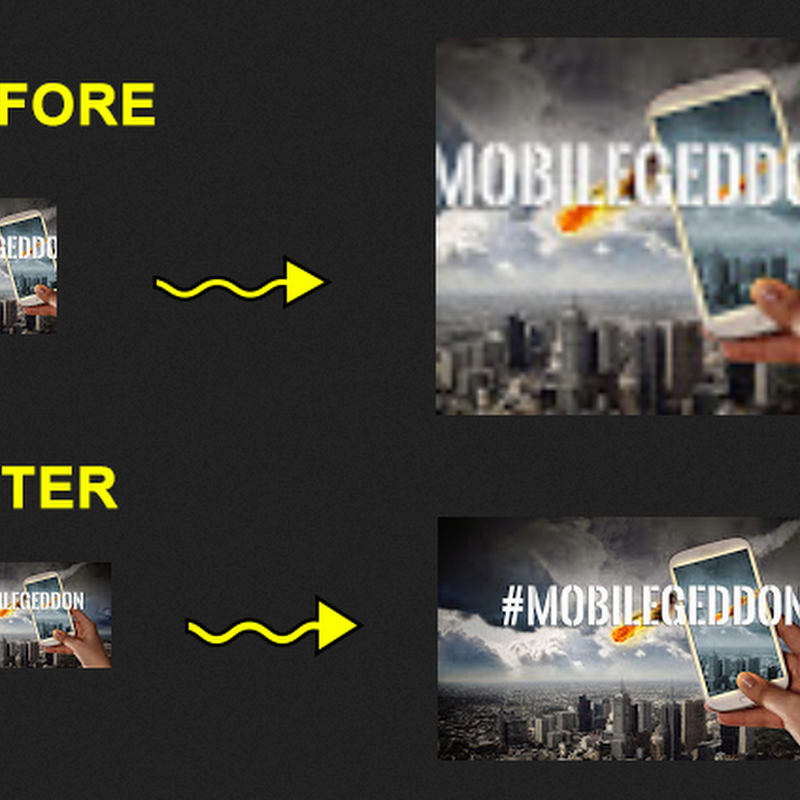<div class='form'>
<!-- Custom Contact Form By MBT Starts -->
<form name='contact-form'>
<!-- Name Field -->
<input class='contact-form-name' id='ContactForm1_contact-form-name' name='name' value="Name" size='30' type='text' onblur='if (this.value == "") {this.value = "Name";}' onfocus='if (this.value == "Name") {this.value = "";}' />
<p></p>
<!-- Email ID Field -->
<input class='contact-form-email' id='ContactForm1_contact-form-email' name='email' value="Email ID" size='30' type='text' onblur='if (this.value == "") {this.value = "Email ID";}' onfocus='if (this.value == "Email ID") {this.value = "";}'/>
<p></p>
<!-- Message Field -->
<textarea class='contact-form-email-message' id='ContactForm1_contact-form-email-message' name='email-message' value='Leave Your Message..' onblur='if (this.value == "") {this.value = "Leave Your Message..";}' onfocus='if (this.value == "Leave Your Message..") {this.value = "";}'></textarea>
<p></p>
<!-- Clear Button -->
<input class='contact-form-button contact-form-button-submit MBT-button-color' type='reset' value='Clear'/>
<!-- Send Button -->
<input class='contact-form-button contact-form-button-submit MBT-button-color' id='ContactForm1_contact-form-submit' type='button' value='Send'/>
<p></p>
<!-- Validation -->
<div style='text-align: center; max-width: 222px; width: 100%'>
<p class='contact-form-error-message' id='ContactForm1_contact-form-error-message'></p>
<p class='contact-form-success-message' id='ContactForm1_contact-form-success-message'></p>
</div>
</form>
<!-- Custom Contact Form By MBT Ends -->
</div>
5. Don't switch to Compose Mode of your Blogger Editor else the code will get messed up due to your Editor settings. Save and Publish your Page.
Now if you visit your contact page you will see the default contact form with blue button. Its time to customize its default styles.
<style>
/*---- Compatible contact Form by MBT -----*/
.contact-form-name, .contact-form-email, .contact-form-email-message {
max-width: 220px;
width: 100%;
font-weight:bold;
}
.contact-form-name {
background: #FFF url(https://blogger.googleusercontent.com/img/b/R29vZ2xl/AVvXsEj_Z3rAMIzvKg3rLF1-lwQvFoQ1_oU3Fgd4c0CqwMdQCV5NBAZAi9yOfoLgceKzjjCf_OISCf37kZaLHYjuaKY_of4TlCm2UCIAZvF5Pgeweti4bBV4YfypA_6G8oDWnN7_NrD1xk6_GwA/s320/name.png) no-repeat 7px 8px;
background-color: #FFF;
border: 1px solid #ddd;
box-sizing: border-box;
color: #A0A0A0;
display: inline-block;
font-family: Arial,sans-serif;
font-size: 12px;
font-weight:bold;
height: 24px;
margin: 0;
margin-top: 5px;
padding: 5px 15px 5px 28px;
vertical-align: top;
}
.contact-form-email {
background: #FFF url(https://blogger.googleusercontent.com/img/b/R29vZ2xl/AVvXsEjxu2GMHFJ6FxpRtrtnvANxq9Llix0RhtfCRhvX85HF-0x3xSbarRYZ_Fjk2FeBhbFoZEy6NW0EvFtILI3lPaW8V5u0D6cjGmRl_3e1ZtPaTfoAg_V9BrkMGPrtsZ5tElAsdvFaL7t2FHY/s320/email.png) no-repeat 7px 10px;
background-color: #FFF;
border: 1px solid #ddd;
box-sizing: border-box;
color: #A0A0A0;
display: inline-block;
font-family: Arial,sans-serif;
font-size: 12px;
font-weight:bold;
height: 24px;
margin: 0;
margin-top: 5px;
padding: 5px 15px 5px 28px;
vertical-align: top;
}
.contact-form-email:hover, .contact-form-name:hover{
border: 1px solid #bebebe;
box-shadow: 0 1px 2px rgba(5, 95, 255, .1);
padding: 5px 15px 5px 28px;
}
.contact-form-email-message:hover {
border: 1px solid #bebebe;
box-shadow: 0 1px 2px rgba(5, 95, 255, .1);
padding: 10px;
}
.contact-form-email-message {
background: #FFF;
background-color: #FFF;
border: 1px solid #ddd;
box-sizing: border-box;
color: #A0A0A0;
display: inline-block;
font-family: arial;
font-size: 12px;
margin: 0;
margin-top: 5px;
padding: 10px;
vertical-align: top;
max-width: 350px!important;
height: 150px;
border-radius:4px;
}
.contact-form-button {
cursor:pointer;
height: 32px;
line-height: 28px;
font-weight:bold;
border:none;
}
.contact-form-button {
display: inline-block;
zoom: 1; /* zoom and *display = ie7 hack for display:inline-block */
*display: inline;
vertical-align: baseline;
margin: 0 2px;
outline: none;
cursor: pointer;
text-align: center;
text-decoration: none;
font: 14px/100% Arial, Helvetica, sans-serif;
padding: .5em 2em .55em;
text-shadow: 0 1px 1px rgba(0,0,0,.3);
-webkit-border-radius: .5em;
-moz-border-radius: .5em;
border-radius: .5em;
-webkit-box-shadow: 0 1px 2px rgba(0,0,0,.2);
-moz-box-shadow: 0 1px 2px rgba(0,0,0,.2);
box-shadow: 0 1px 2px rgba(0,0,0,.2);
}
.contact-form-button:hover {
text-decoration: none;
}
.contact-form-button:active {
position: relative;
top: 1px;
}
.MBT-button-color {
color: #fef4e9;
border: solid 1px #da7c0c;
background: #f78d1d;
background: -webkit-gradient(linear, left top, left bottom, from(#faa51a), to(#f47a20));
background: -moz-linear-gradient(top, #faa51a, #f47a20);
filter: progid:DXImageTransform.Microsoft.gradient(startColorstr='#faa51a', endColorstr='#f47a20');
}
.MBT-button-color:hover {
background: #f47c20;
background: -webkit-gradient(linear, left top, left bottom, from(#f88e11), to(#f06015));
background: -moz-linear-gradient(top, #f88e11, #f06015);
filter: progid:DXImageTransform.Microsoft.gradient(startColorstr='#f88e11', endColorstr='#f06015');
border-color: #F47C20!important;
}
.MBT-button-color:active {
color: #fcd3a5;
background: -webkit-gradient(linear, left top, left bottom, from(#f47a20), to(#faa51a));
background: -moz-linear-gradient(top, #f47a20, #faa51a);
filter: progid:DXImageTransform.Microsoft.gradient(startColorstr='#f47a20', endColorstr='#faa51a');
}
</style>
<!--[if IE 9]>
<style>
.contact-form-name {
background: #FFF url(https://blogger.googleusercontent.com/img/b/R29vZ2xl/AVvXsEj_Z3rAMIzvKg3rLF1-lwQvFoQ1_oU3Fgd4c0CqwMdQCV5NBAZAi9yOfoLgceKzjjCf_OISCf37kZaLHYjuaKY_of4TlCm2UCIAZvF5Pgeweti4bBV4YfypA_6G8oDWnN7_NrD1xk6_GwA/s320/name.png) no-repeat 7px 0px;
}
.contact-form-email {
background: #FFF url(https://blogger.googleusercontent.com/img/b/R29vZ2xl/AVvXsEjxu2GMHFJ6FxpRtrtnvANxq9Llix0RhtfCRhvX85HF-0x3xSbarRYZ_Fjk2FeBhbFoZEy6NW0EvFtILI3lPaW8V5u0D6cjGmRl_3e1ZtPaTfoAg_V9BrkMGPrtsZ5tElAsdvFaL7t2FHY/s320/email.png) no-repeat 7px 6px;
}
</style>
<![endif]-->
<style>
@media screen and (-webkit-min-device-pixel-ratio:0) {
.contact-form-name {
background: #FFF url(https://blogger.googleusercontent.com/img/b/R29vZ2xl/AVvXsEj_Z3rAMIzvKg3rLF1-lwQvFoQ1_oU3Fgd4c0CqwMdQCV5NBAZAi9yOfoLgceKzjjCf_OISCf37kZaLHYjuaKY_of4TlCm2UCIAZvF5Pgeweti4bBV4YfypA_6G8oDWnN7_NrD1xk6_GwA/s320/name.png) no-repeat 7px 6px;
padding: 15px 15px 15px 28px;
}
.contact-form-email {
background: #FFF url(https://blogger.googleusercontent.com/img/b/R29vZ2xl/AVvXsEjxu2GMHFJ6FxpRtrtnvANxq9Llix0RhtfCRhvX85HF-0x3xSbarRYZ_Fjk2FeBhbFoZEy6NW0EvFtILI3lPaW8V5u0D6cjGmRl_3e1ZtPaTfoAg_V9BrkMGPrtsZ5tElAsdvFaL7t2FHY/s320/email.png) no-repeat 7px 8px;
padding: 15px 15px 15px 28px;
}
.contact-form-email:hover, .contact-form-name:hover{
padding: 15px 15px 15px 28px;
}
.contact-form-button {
height: 28px;
}
}
</style>
The above Stylesheet will work just fine with all browsers including Internet Explorer. The code has been made compatible to work fine with all major browsers like IE, Mozilla and Webkit browsers.
Now if you wish to add the form to your sidebar or post then simply follow these steps:
I just hope this tutorial would be helpful for all of you. The steps are extremely simple and the codes are carefully written. You can now create a contact form to let your clients request you for a price quote or add it to let your readers contact you in person. Wish you all the best with your blogging endeavors. I will make sure you enjoy it to your fullest. Peace and blessings buddies :)


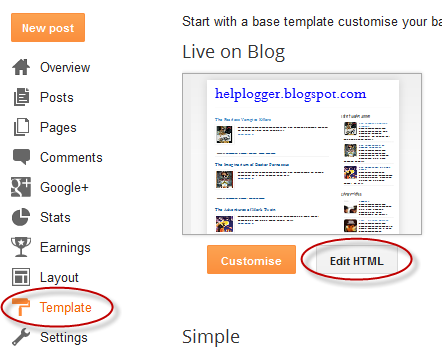



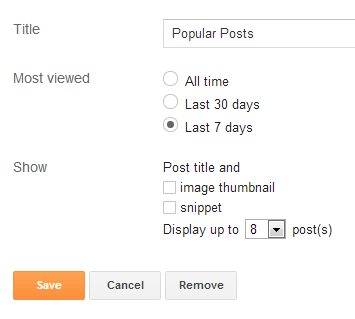
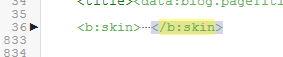
 Jquery and CSS3 has enabled front end developers and even designers to create amazing effects but unless you check the compatibility of the code, never play with such plugins and tools because there are still people who don't use JavaScript in their browsers and your blog will look no less than a mess to them. This effects both your readership and blog pageviews. We are observing a growing trend of Jquery implementation on both Blogger and Wordpress blogs. A Famous known plugin is
Jquery and CSS3 has enabled front end developers and even designers to create amazing effects but unless you check the compatibility of the code, never play with such plugins and tools because there are still people who don't use JavaScript in their browsers and your blog will look no less than a mess to them. This effects both your readership and blog pageviews. We are observing a growing trend of Jquery implementation on both Blogger and Wordpress blogs. A Famous known plugin is 


 In the first part of our series you learnt how to add a contact Form to your BlogSpot blog and control its display settings. Today you will learn how to change its stylesheet to reflect your custom styles with a more
In the first part of our series you learnt how to add a contact Form to your BlogSpot blog and control its display settings. Today you will learn how to change its stylesheet to reflect your custom styles with a more 


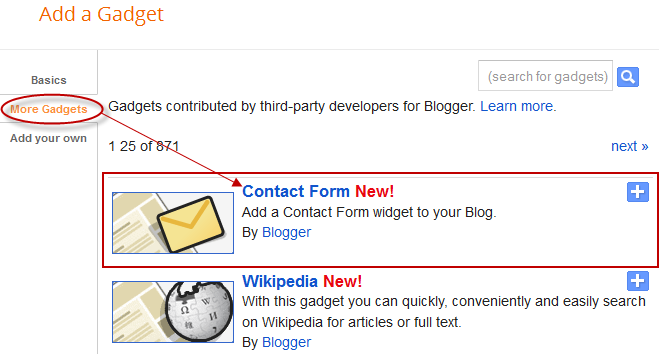




 Today's tutorial will take blogger comment system one step more closer to wordpress commenting engine. I was amazed today when I discovered that
Today's tutorial will take blogger comment system one step more closer to wordpress commenting engine. I was amazed today when I discovered that  This is the first plugin of its kind created for websites which share downloadable resources. The plugin amazingly works with all major blogging platforms like wordpress and blogger blogs. It can even be used in static Sites or any CMS you may be using. This tool will count and display download stats whenever a visitor downloads a resource form your site. The data is stored at your firebase free account. Luckily we are amongst very few who have started developing tools using the newly introduced
This is the first plugin of its kind created for websites which share downloadable resources. The plugin amazingly works with all major blogging platforms like wordpress and blogger blogs. It can even be used in static Sites or any CMS you may be using. This tool will count and display download stats whenever a visitor downloads a resource form your site. The data is stored at your firebase free account. Luckily we are amongst very few who have started developing tools using the newly introduced 
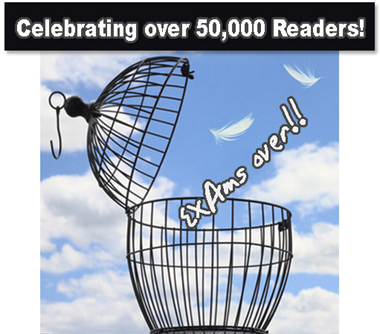 Its tough being a final year B.E student and yet running blogs. Exams for some may sound horrible but it means a complete two months deadlock to my online activities. I just can't express how great I am feeling at this moment, talking to you after several weeks. It felt more like missing my great family and friends. Internet and technology waits for no one, during my absence I observed tremendous developments across major platforms from Blogger till social Media. I was shocked today when I saw the new layout of Google+ Profiles. Changes are going fast at Google side. Amazingly they have even integrated their
Its tough being a final year B.E student and yet running blogs. Exams for some may sound horrible but it means a complete two months deadlock to my online activities. I just can't express how great I am feeling at this moment, talking to you after several weeks. It felt more like missing my great family and friends. Internet and technology waits for no one, during my absence I observed tremendous developments across major platforms from Blogger till social Media. I was shocked today when I saw the new layout of Google+ Profiles. Changes are going fast at Google side. Amazingly they have even integrated their  For any field that you might pick for yourself, has its own benchmarks of perfection and if you talk about blogging, Mashable is a winner here. No matter which niche you choose for your blog, there is no doubt that the best place to grab your hands on the latest news related to the online world and
For any field that you might pick for yourself, has its own benchmarks of perfection and if you talk about blogging, Mashable is a winner here. No matter which niche you choose for your blog, there is no doubt that the best place to grab your hands on the latest news related to the online world and