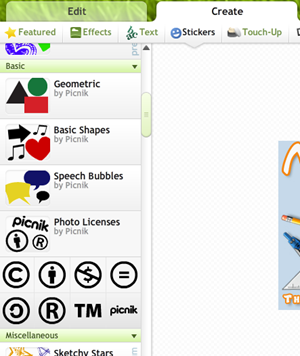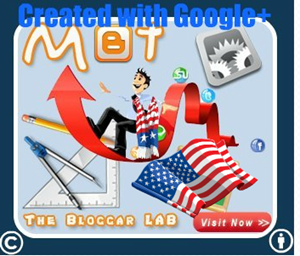
How To Stick Country Flag To Google Plus Profile Photo?
I assume that you have read our previous post on Picnik, if not kindly read it first so that you may know how to launch this tool,
Click the Create button on picnik and then click on Stickers. You will then see many options appearing on the left. Choose your country from the drop down menu under Select Team. Then click con USA Stickers (In your Case it will be your country name instead of USA) A small adjustable image resizer will appear on your image. Simply drag it or expand it to enlarge the flag size. That's it you are done!
Note:- To go back click Undo from top right to undo any editing changes you have made. If you wish to delete the flag then click on the flag and click on the Delete button that appears next to it.
How To Add Text To Profile Photos?
For Adding text select TEXT from the menu at the top of your picnik tool and then write any text you want in the box and hit apply. You can then drag the text anywhere you want and can also change its size and colors. You can also change the font family.
How To Add Frames Across Profile Photo?
Similarly Click Frames from the Top and then select any outline you want for you photo. At present only limited frames are available for free and other frames can be purchased by upgrading your picnik account for premium options.
How to Add Creative Common Attribution License?
You can add copyright symbols, no redistribution or no copy symbols using the photo license option.
Go To Stickers again and choose Photo Licenses from the options on the left and then you can play with dragging and resizing again as we did for previous effects.
You can do almost anything with your image to crop or resize the image you can click the Edit button next to create button. Then you will have multiple editing options like eyedropper, auto resize, exposure, contrast, color etc. It is simply a tool you can play with. I hope you found this tutorial helpful and if you have any questions just post us a question and it would a pleasure to help you out with your Plus experience. More Google+ tricks will be published soon so make sure you subscribe to receive all updates straight in your inbox.